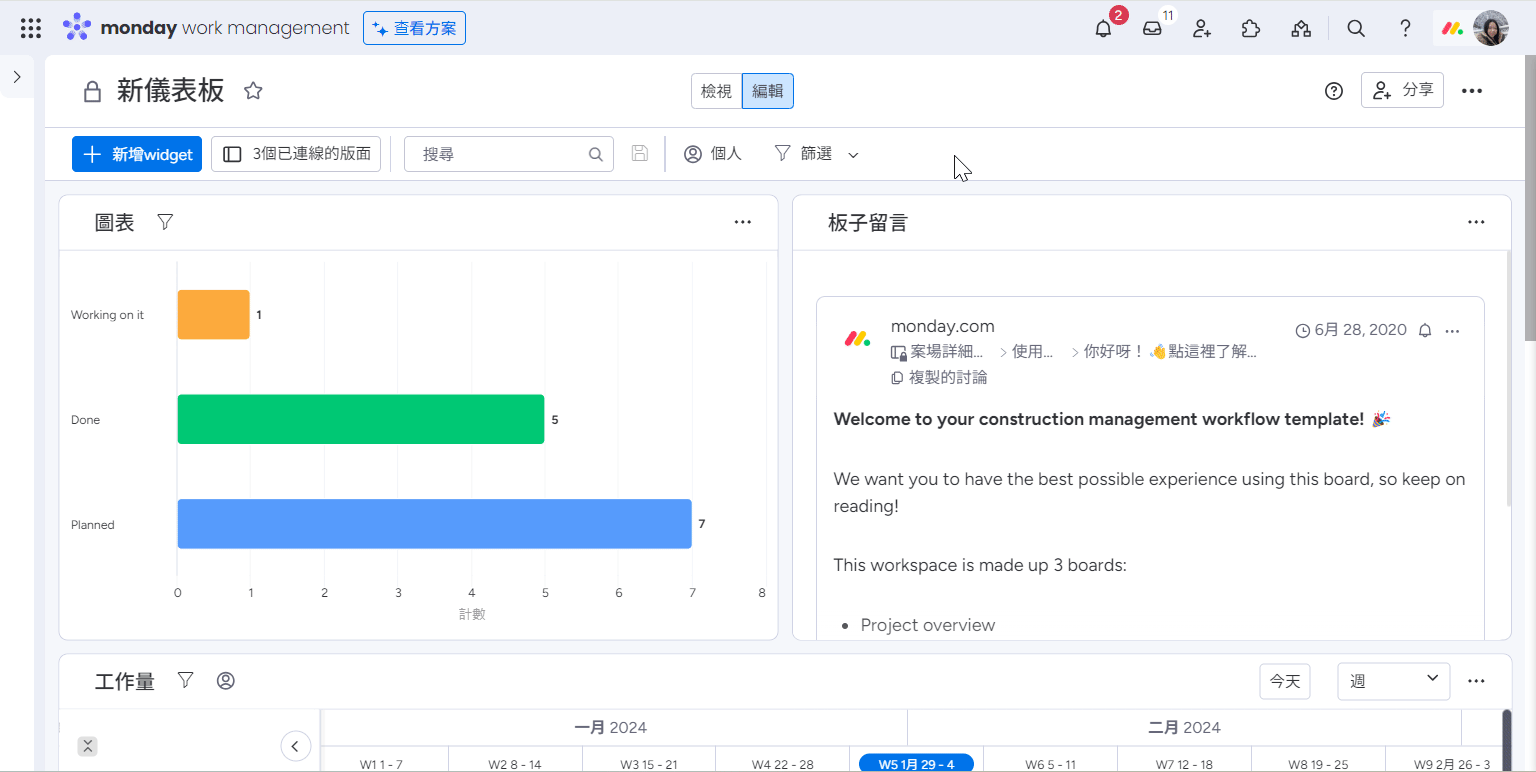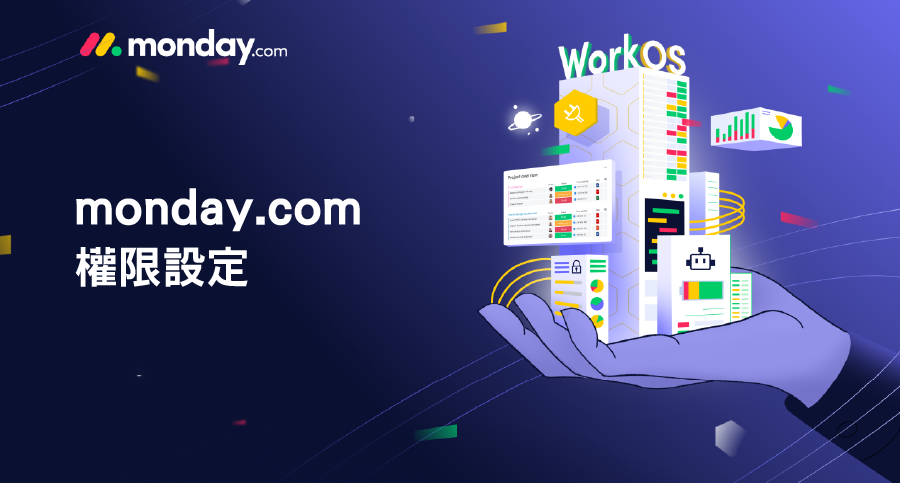monday.com 在權限管理上提供了相當完整的架構,以便使用者管理帳戶成員能掌握的資訊。但──工作區、板子、儀表板,這麼多的模組都有各自的權限,該如何設定才能符合需求呢?
為了確保管理團隊有權力將資料的檢視或編輯限制在特定人員的手中,monday.com 提供了以下幾種類別的權限層級:
- 板子權限(Board permissions)✨
- 欄位權限(Column permissions)
- 儀表板權限(Dashboard permissions)
- 工作區權限(Workspace permissions)✨
- 帳戶權限(Account permissions)✨
下面的文章,將進一步說明這些權限層級的設定方法與限制。
一、板子權限(Board permissions)
monday.com 提供三種類型的板子可選擇,它們各自有不同層級的訪問限制。
主板子(Main board):全帳戶成員可見。
※ 若主板子位於私人工作區,則僅對該工作區成員開放。
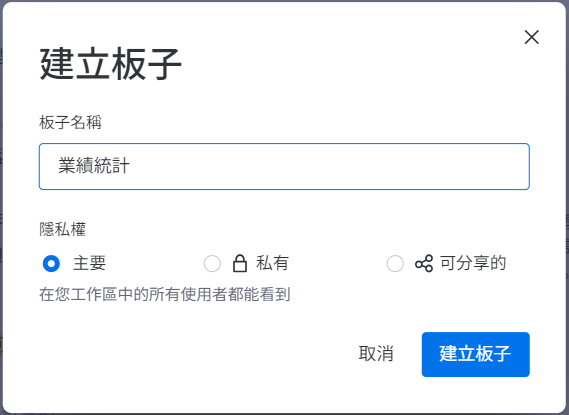
私有板子(Private board):只有您邀請的帳戶成員可見。
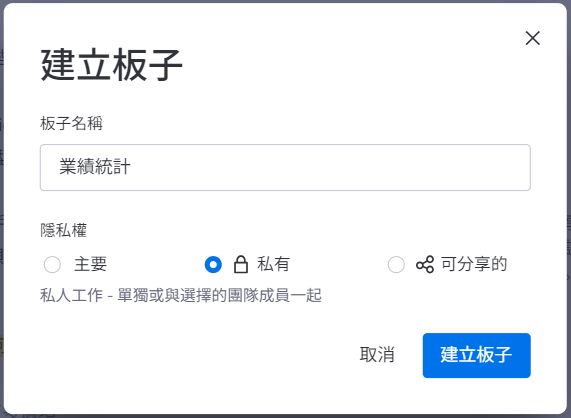
可分享板子(Shareable board):可以邀請外部訪客,只有您邀請的成員(不限內外部)可見。
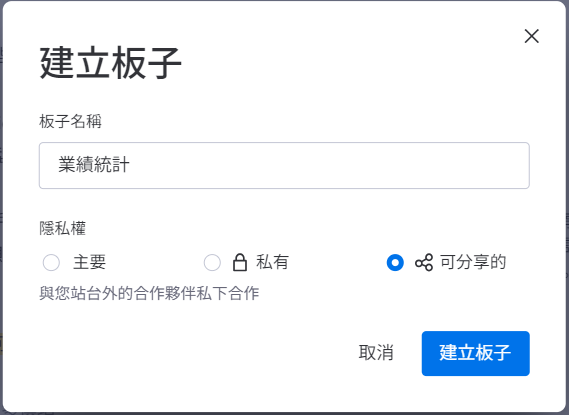
⚠️標準版方案以上版本可使用可分享板子,專業版以上版本才可使用私有板子。
一般而言,板子的創建者會成為該板子的第一個版面負責人 (Board owner),但每個板子可以有複數以上的負責人。在每個板子中,版面負責人能夠限制其他板子訂閱者有權更改、或查看哪些資訊。
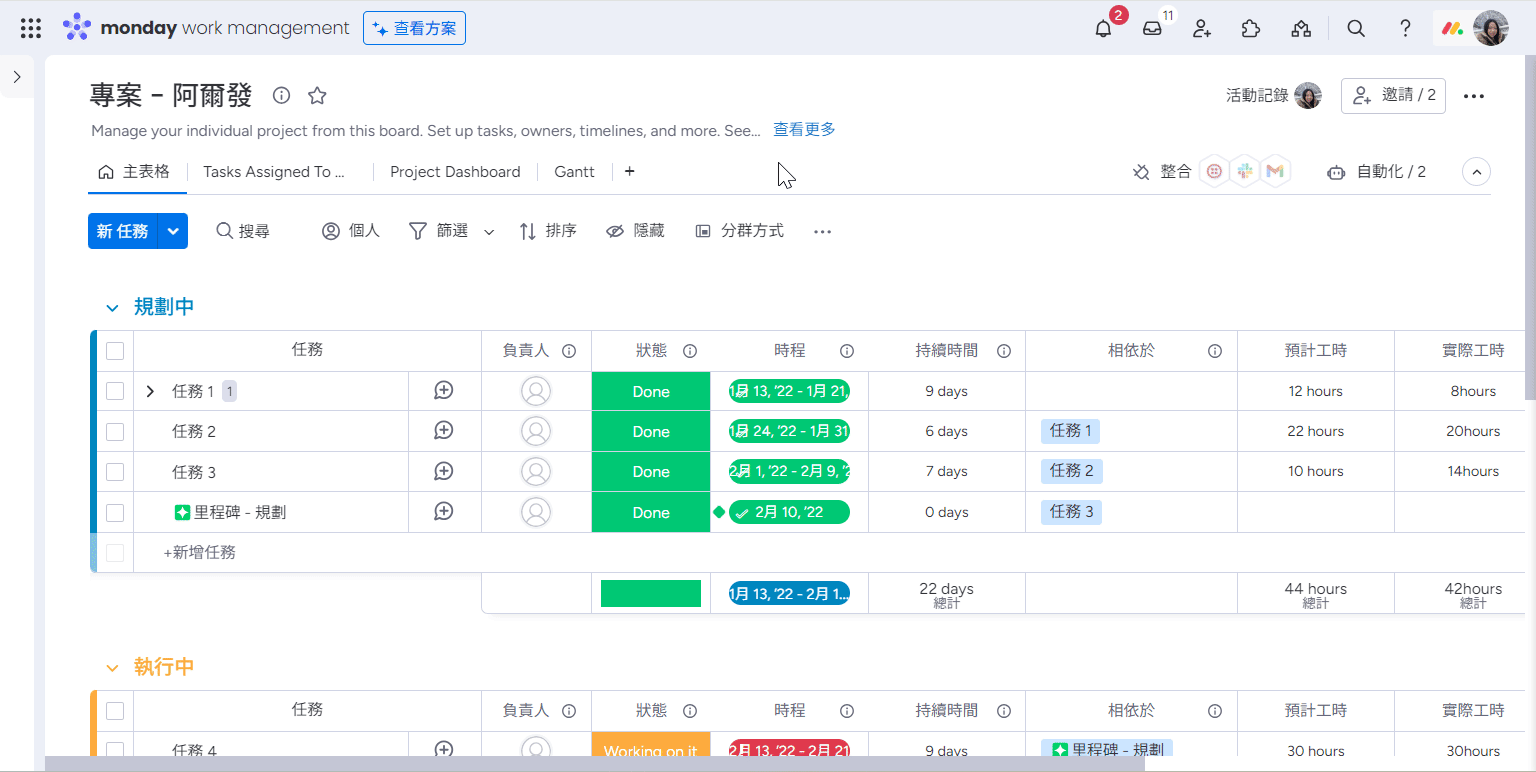
板子權限分為兩類:檢視權限、編輯權限🔮
「檢視權限」用來調整誰可以檢視板子上的資訊,「編輯權限」可以限制成員編輯板子上的內容。
✨板子「檢視權限」是企業版客戶的專屬功能!✨
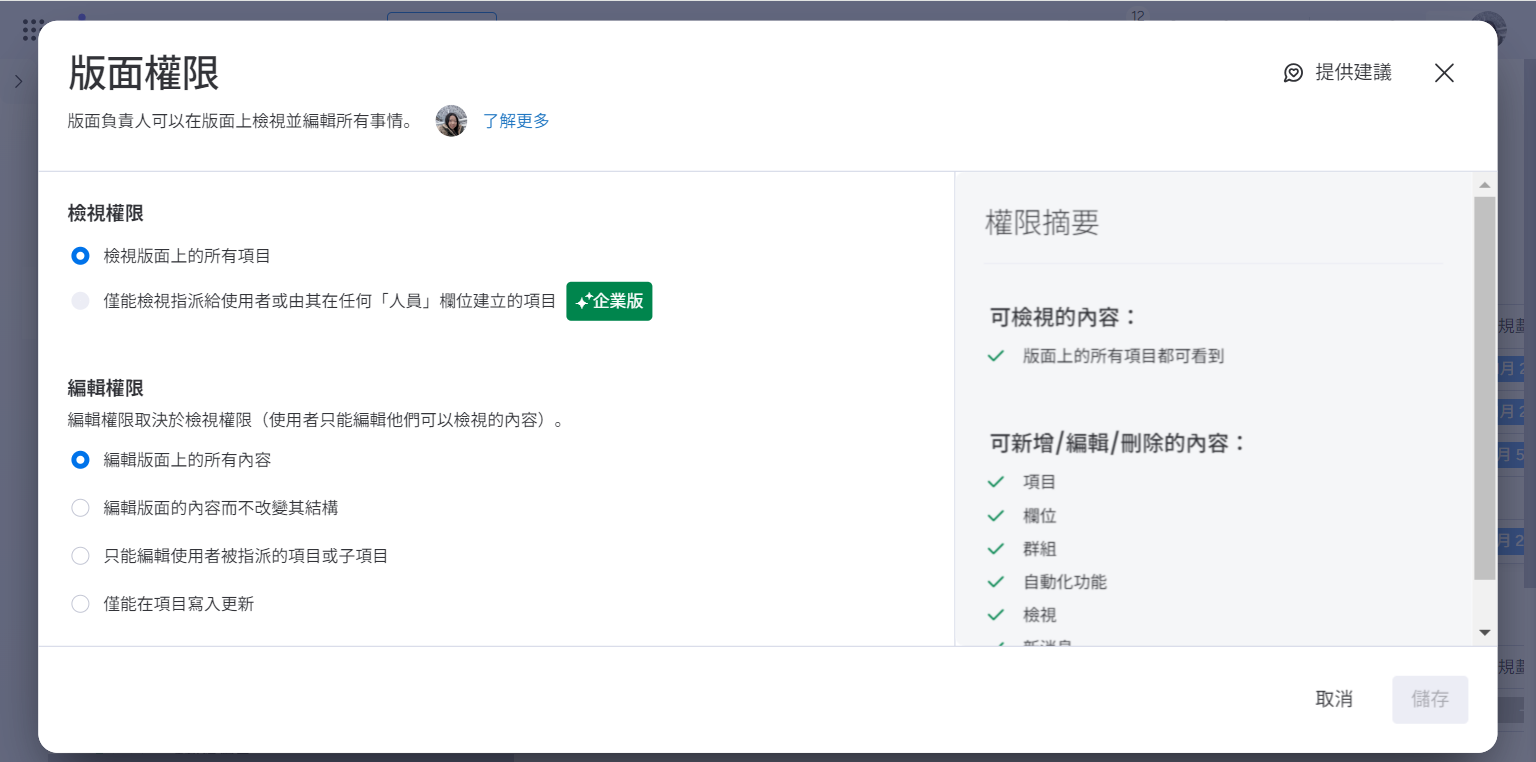
二、欄位權限(Column permissions)
版面負責人可以選擇讓板子的訂閱者查看或編輯欄位,欄位權限主要能應用在需要主管簽核,或者是某些不便讓大部分成員看到的敏感資訊欄位上😊。
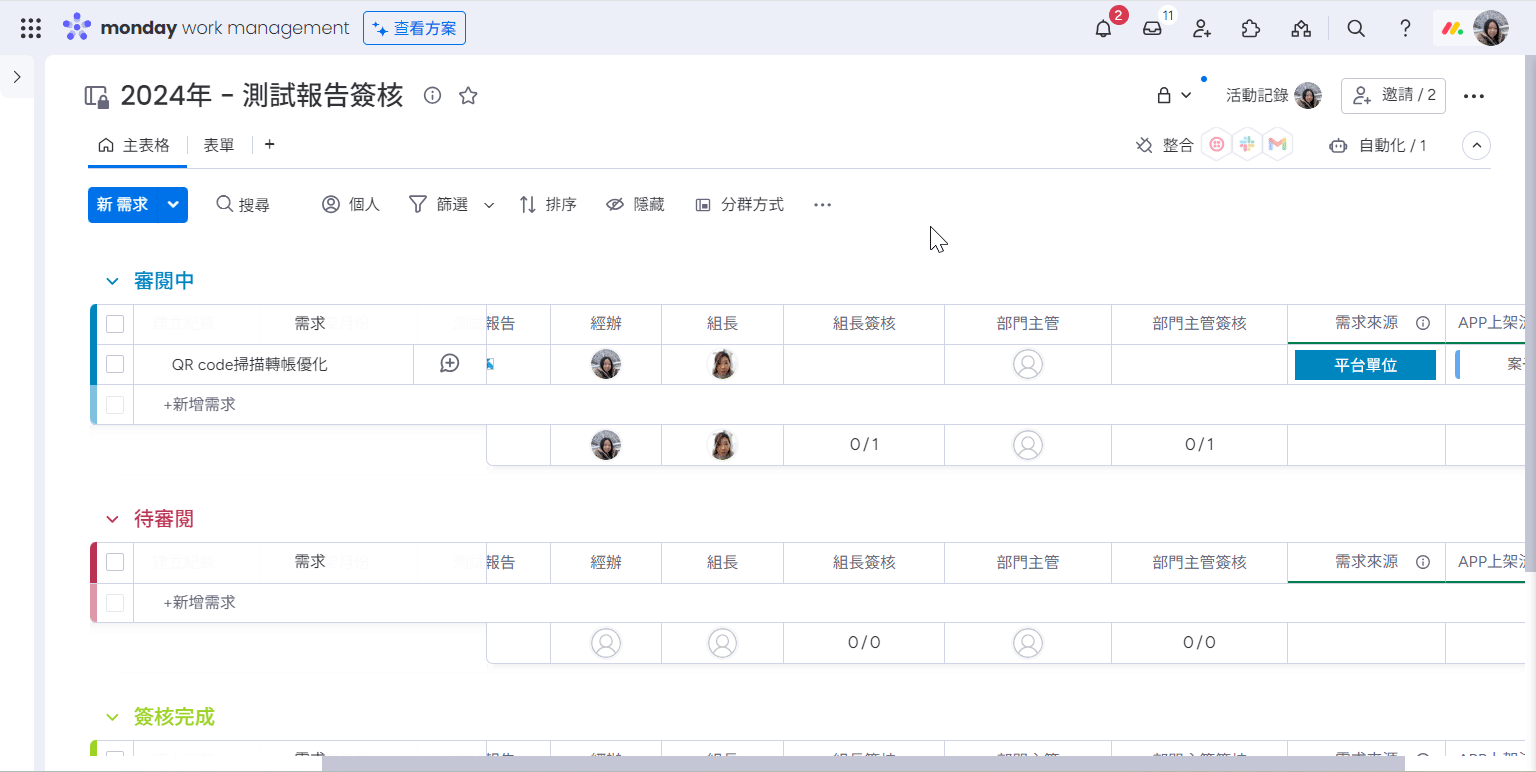
限制編輯欄位:所有訂閱者都可以看到此欄位,但僅有版面負責人及負責人允許的訂閱者可以編輯。
- 限制欄位檢視:僅有版面負責人及負責人允許的訂閱者可以查看此欄位,但能查看的人都可以編輯。
⚠️專業版以上版本才可使用欄位權限。
三、儀表板權限(Dashboard permissions)
儀表板的權限主要透過兩個不同的方式來控制:兩種儀表板類型 以及 儀表板擁有者。
主要儀表板(Main dashboard):全帳戶成員可檢視。
※ 若主要儀表板位於私人工作區,則僅對該工作區成員開放。
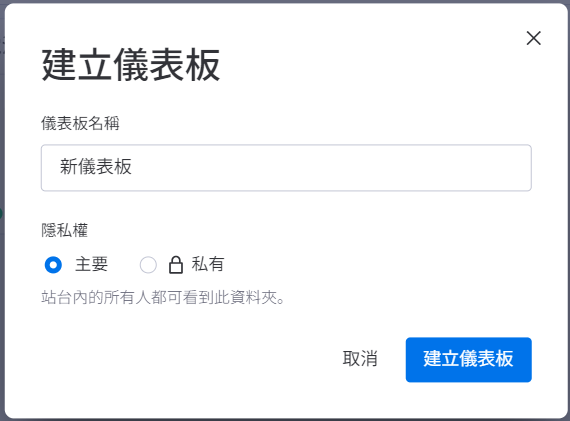
私有儀表板(Private dashboards):可以邀請外部訪客,只有您邀請的成員(不限內外部)可見。
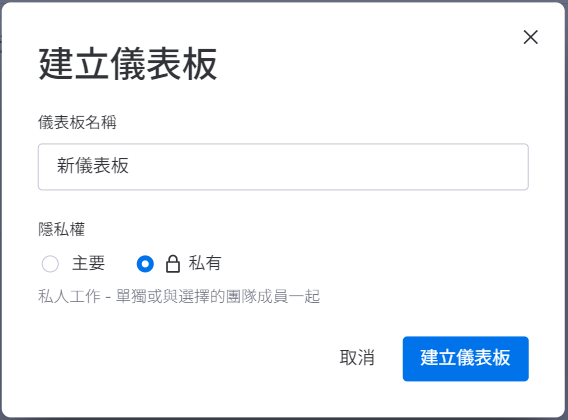
您可以在建立儀表板時設定儀表板類型,也可以透過儀表板右上角的三點設定選單隨時變更。
需要特別注意的是,只有儀表板的擁有者才能變更儀表板的內容,儀表板的一般訂閱者(成員、訪客)僅能調整小工具篩選的內容、查看儀表板成員、將儀表板加到我的最愛等;
另外,帳號成員可以設定為儀表板擁有者,訪客無法設定為儀表板擁有者。也就是說,訪客無法擁有編輯儀表板的權限。
💡訪客?成員?推薦閱讀:monday.com 的四個使用者角色
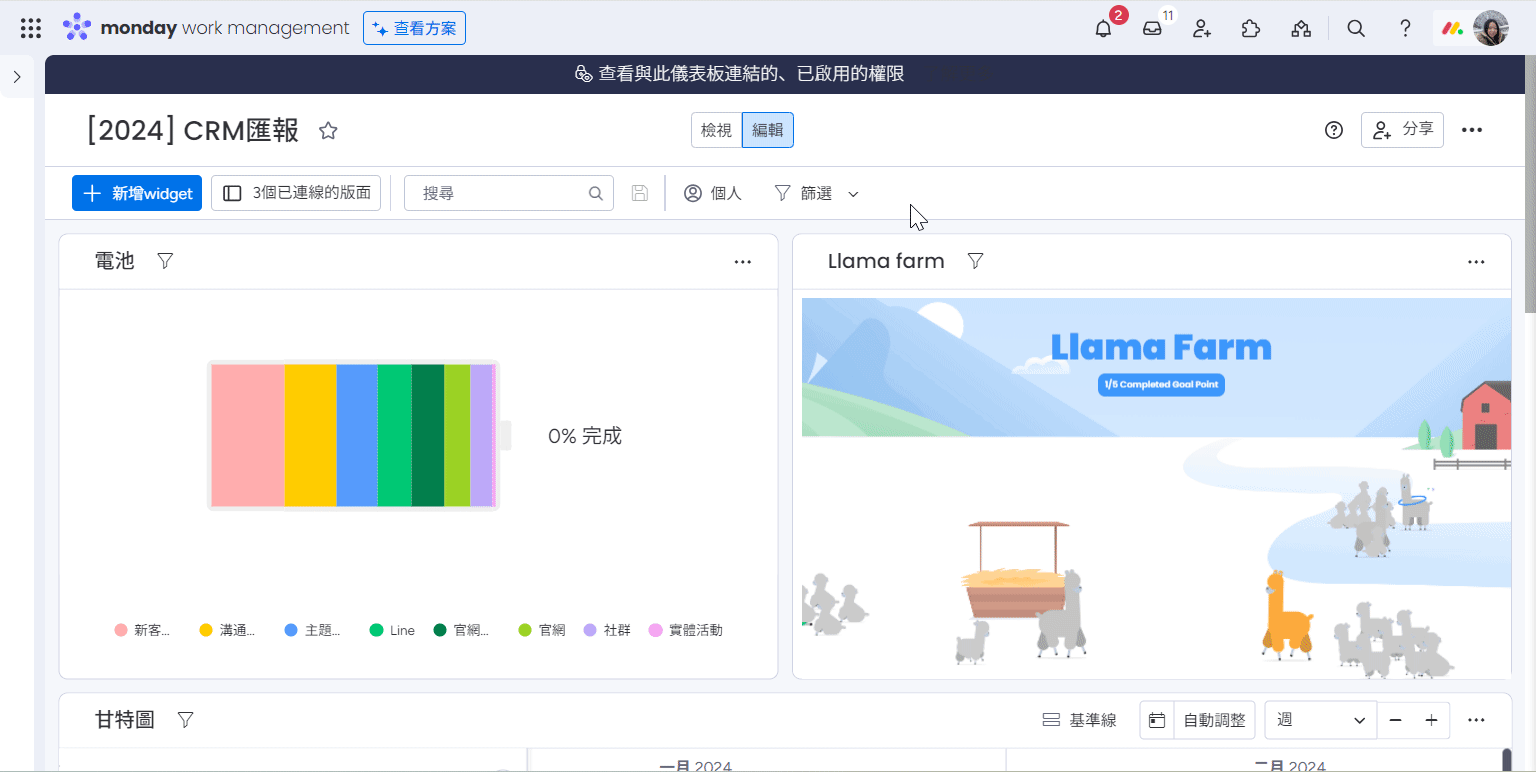
四、工作區權限(Workspace permissions)
✨工作區權限是企業版客戶的專屬功能!✨
企業帳戶在新增工作區的時候,可以選擇要新增 公開工作區 或是 私人工作區。
公開工作區圖示:
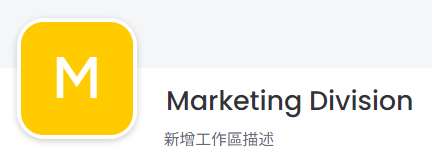
私人工作區圖示:
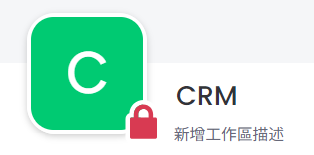
所有帳號成員都可以自由選擇是否要加入公開工作區,而私人工作區則必須要主動申請(並被批准加入)或者是由工作區負責人(Workspace owner)邀請加入。
⚠️那麼,工作區內的成員會看到什麼呢?
任何(公開、私人)工作區的成員都能夠看到該工作區內的主板子,同時只能存取他們被邀請的私人板子或分享板。
如果主板子位於私人工作區內,那麼無權訪問私人工作區的成員都沒有權限查看。
如果使用者並不是私人工作區的成員,但卻被邀請訂閱該私人工作區內的某板子,使用者只能看到該板子而無法看到工作區中的其他內容。
工作區權限的設定方式如下:
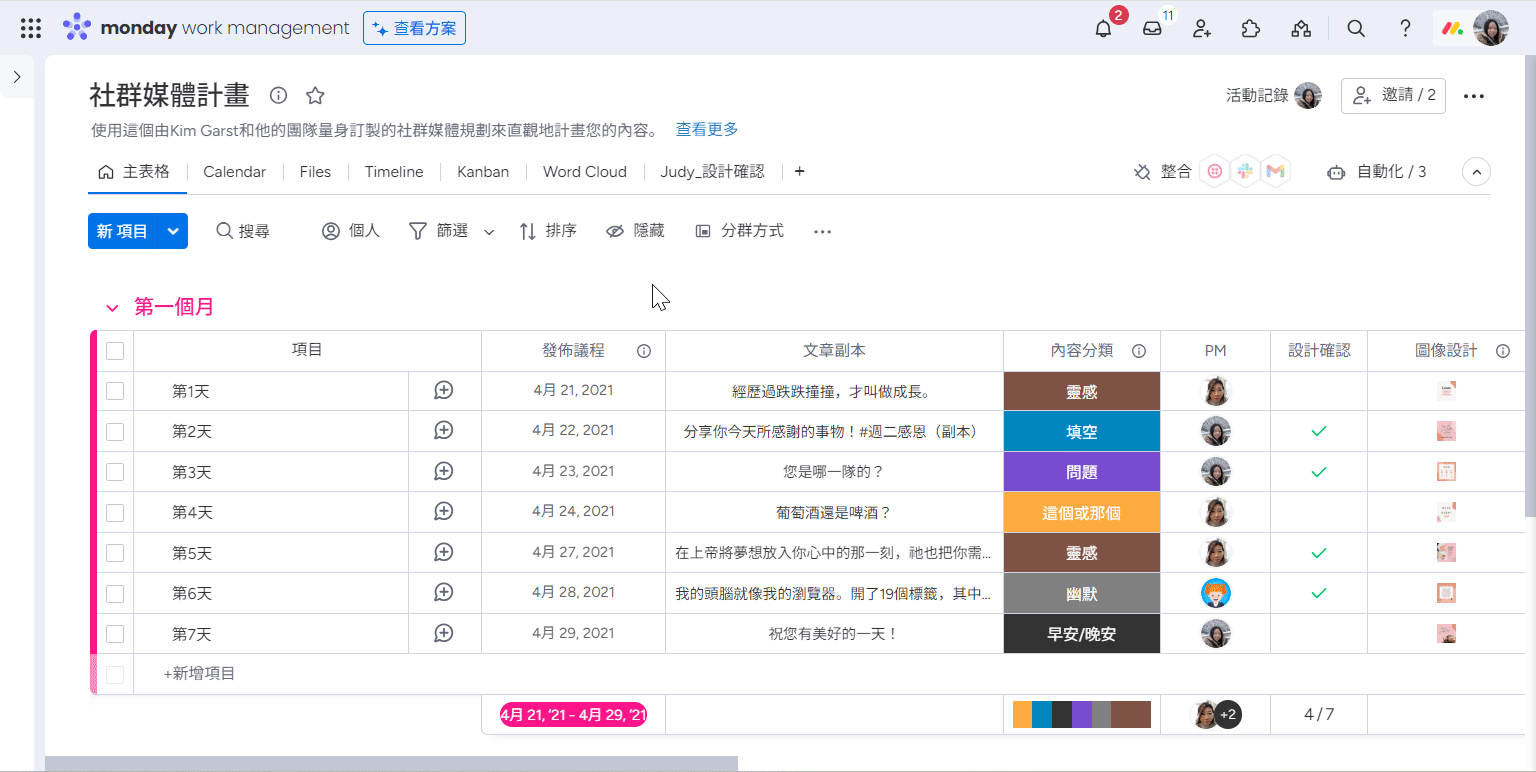
透過工作區權限,工作區負責人可以控制誰能夠在工作區中執行哪些操作。
五、帳戶權限(Account permissions)
✨帳戶權限是企業版客戶的專屬功能!✨
帳戶的管理員能夠從管理者介面,在帳戶層級設定權限來管理哪些使用者可以執行哪些操作。