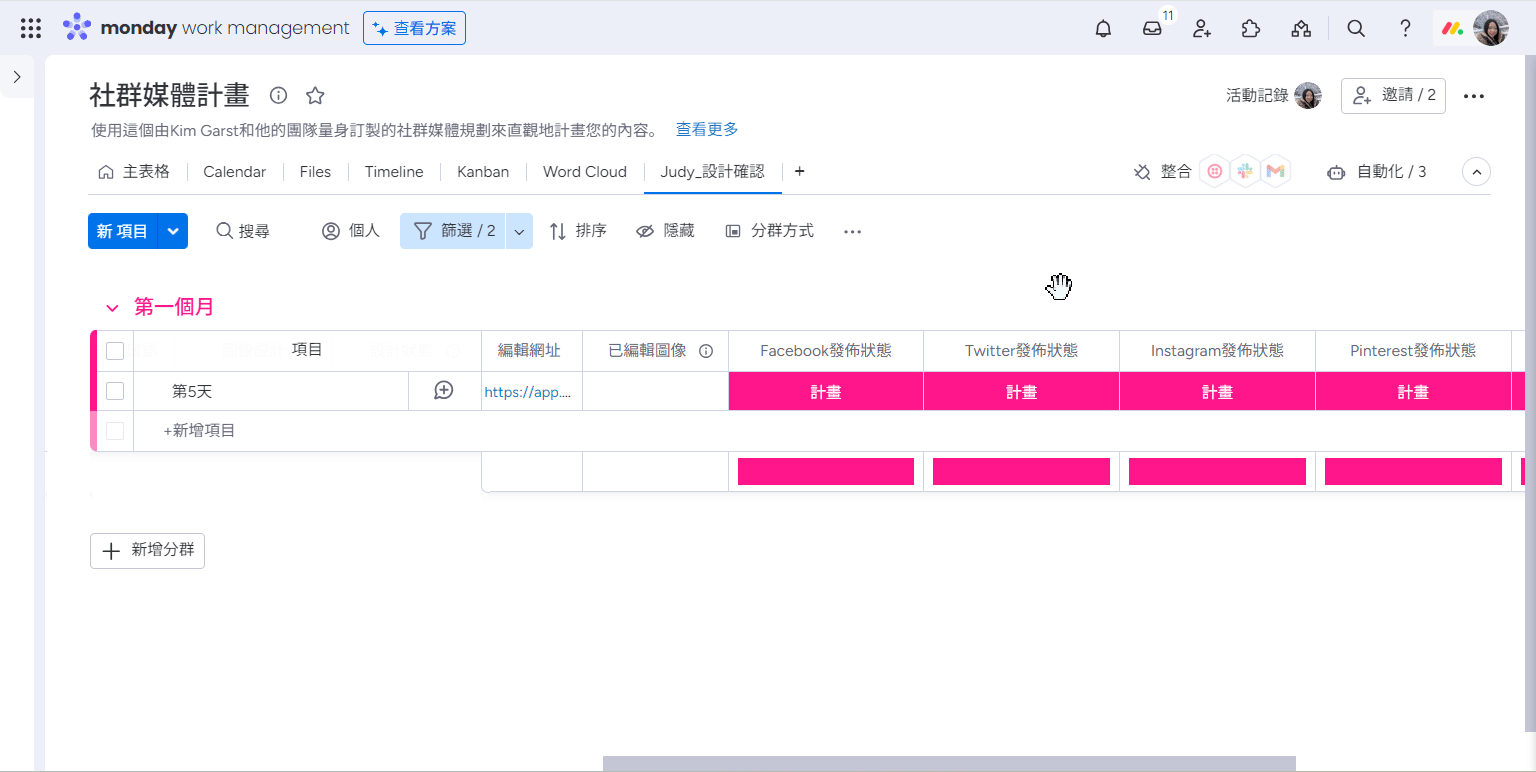在板子的檢視模式中, monday.com 提供了許多好用的小工具來提升使用體驗與工作效率,不過除了小工具以外,您還可以透過篩選與隱藏這兩個功能根據需求過濾資料,並儲存成新的檢視模式。實際該怎麼做呢?讓我們帶您一探究竟!
一、進階篩選器
進階篩選器可以篩選的範圍,跟板子上的欄位有直接關係。最直覺的使用方法是據需求篩選依據的欄位、條件或值,板子的項目將會根據您客製化的特定條件和值提供結果。
進入進階篩選器設定的方式有兩種:
1.點選「篩選」進入快速篩選功能視窗,再點選視窗左下角「進入進階篩選器」。
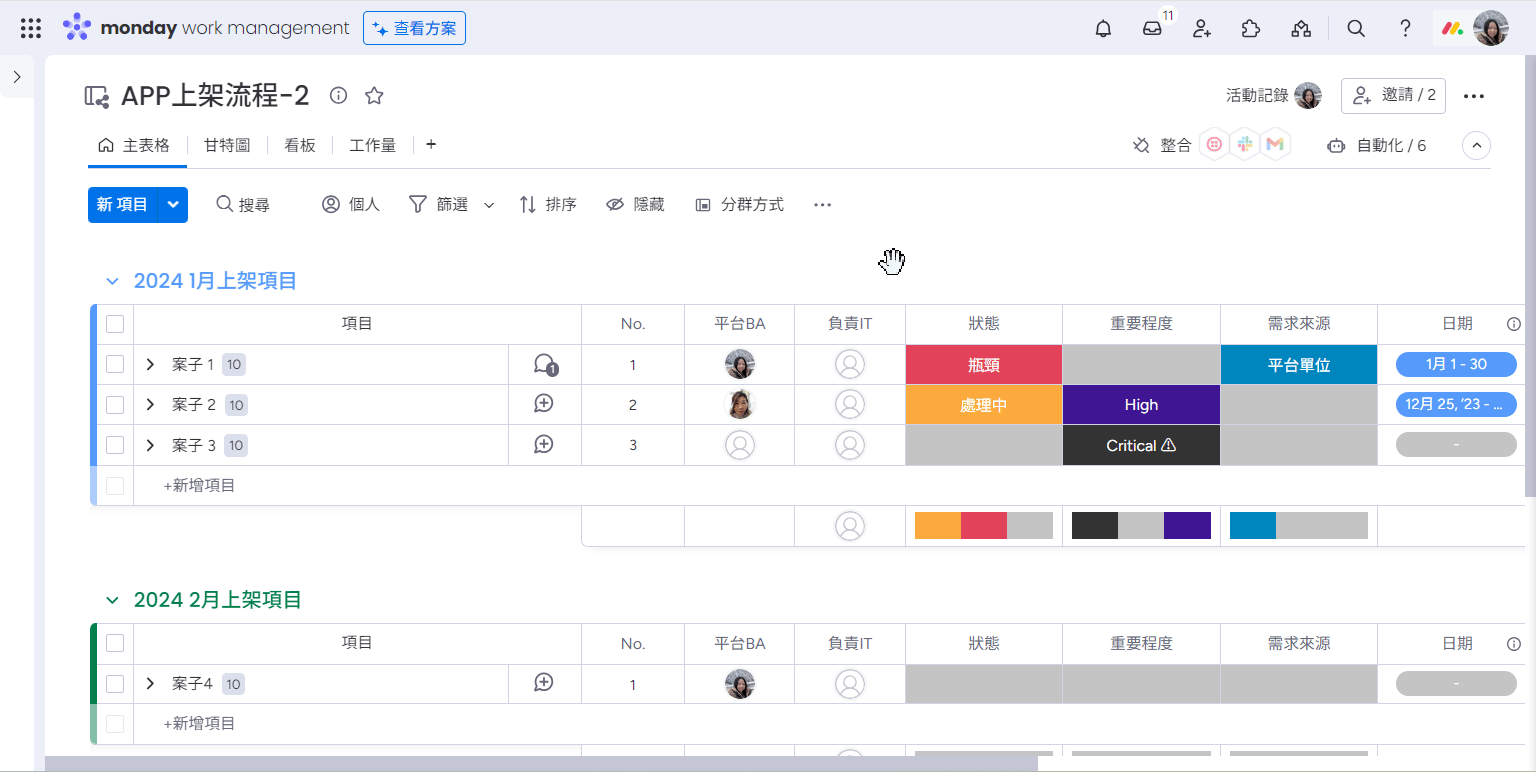
2.點選篩選右方的「v」,開啟進階篩選器。
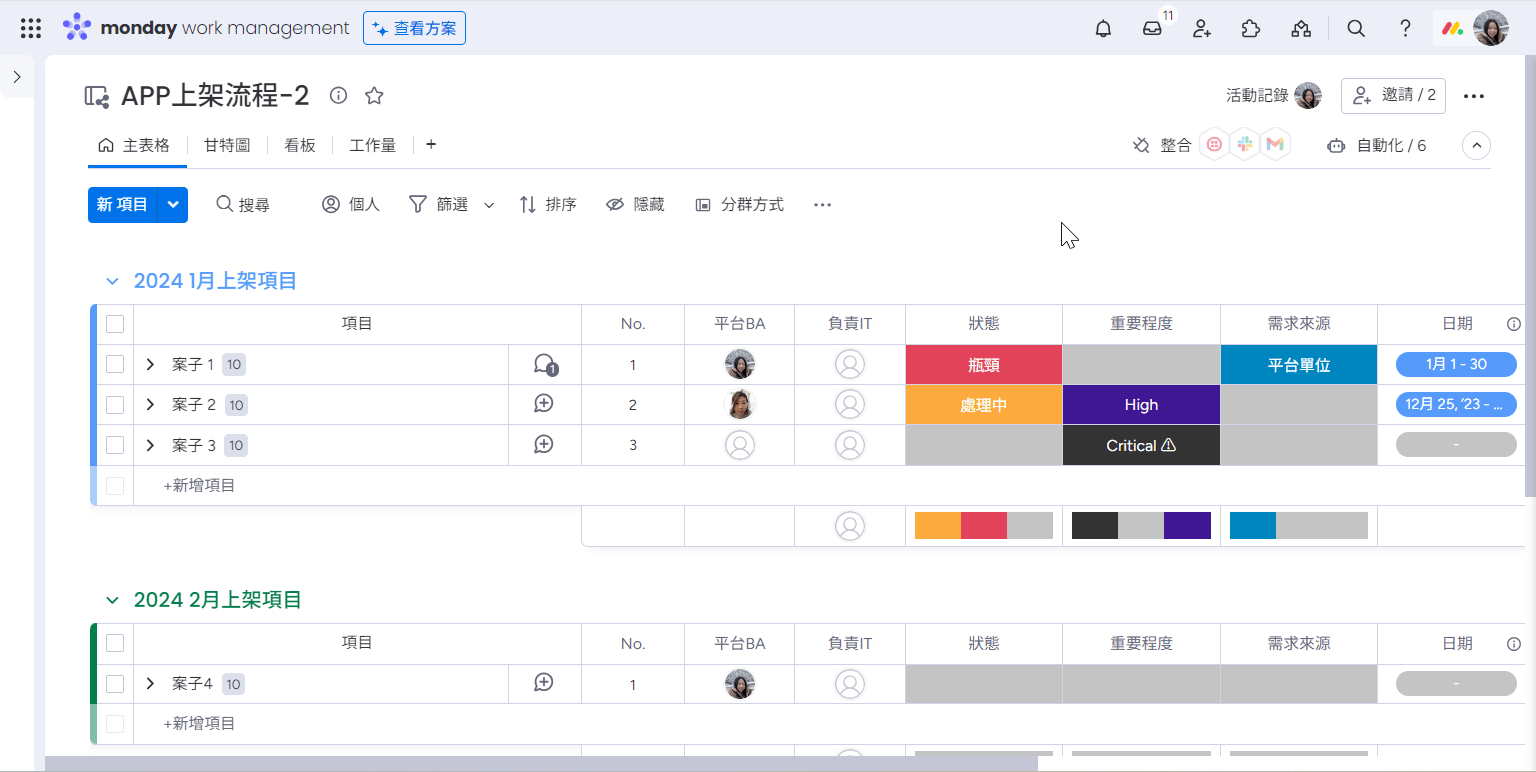
該如何篩選資料呢?以下提供幾個常見的使用方法:
1.按照人員篩選,分別檢視資料內容
透過篩選「人員」欄位來建議板子中各個成員專屬的檢視頁,讓板子成員們用同一個板子來彙整資訊。除了讓成員們能輕鬆查看自己被分配到的項目、保持資訊同步,還可以避免為所有團隊成員單獨創建板子,節省您大量時間。
💡Bonus – 動態人員篩選
將此篩選條件儲存成檢視模式以後,即可看到登入帳號的該名使用者被分配的工作項目,不需個別設定不同人員的篩選條件。
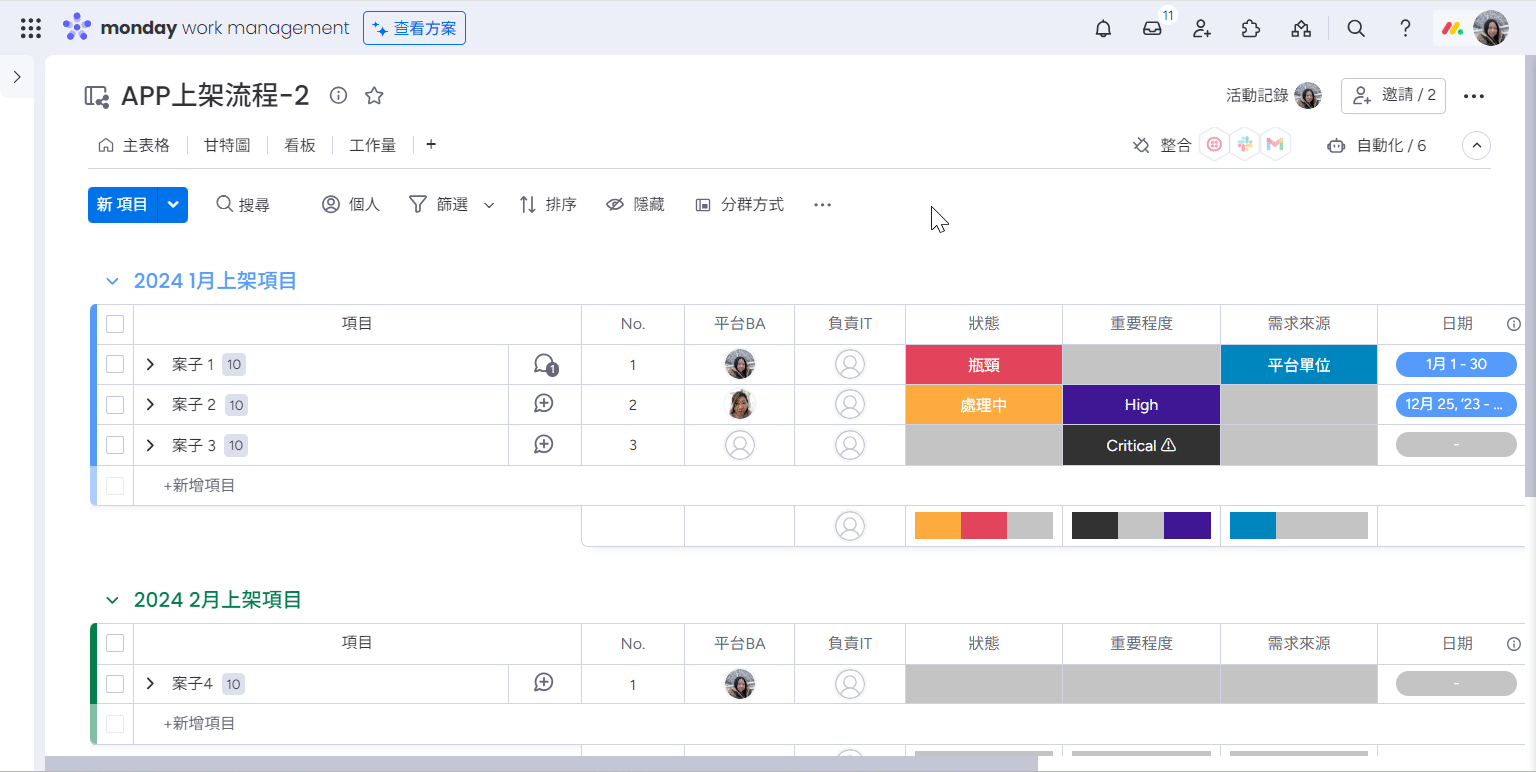
2.按照日期篩選,快速檢視某一日期(區間)事件
透過篩選「日期」欄位來精煉板子上雜亂的資訊。今日會發生的事件、或需完成的項目一目瞭然,不受多餘資訊干擾。需要協調或調換事件發生順序,也可直接在對話裡跟成員討論。
3.複合式條件篩選,條件可以不只一種!
點選「新增篩選條件」能設定複合式的條件,甚至可以設定不只一個複合式條件。而前方的「和」還可以調整成「或」,當板子資料過多的時候,可以利用複合式條件篩選需要的資料並儲存檢視模式,提升工作效率。
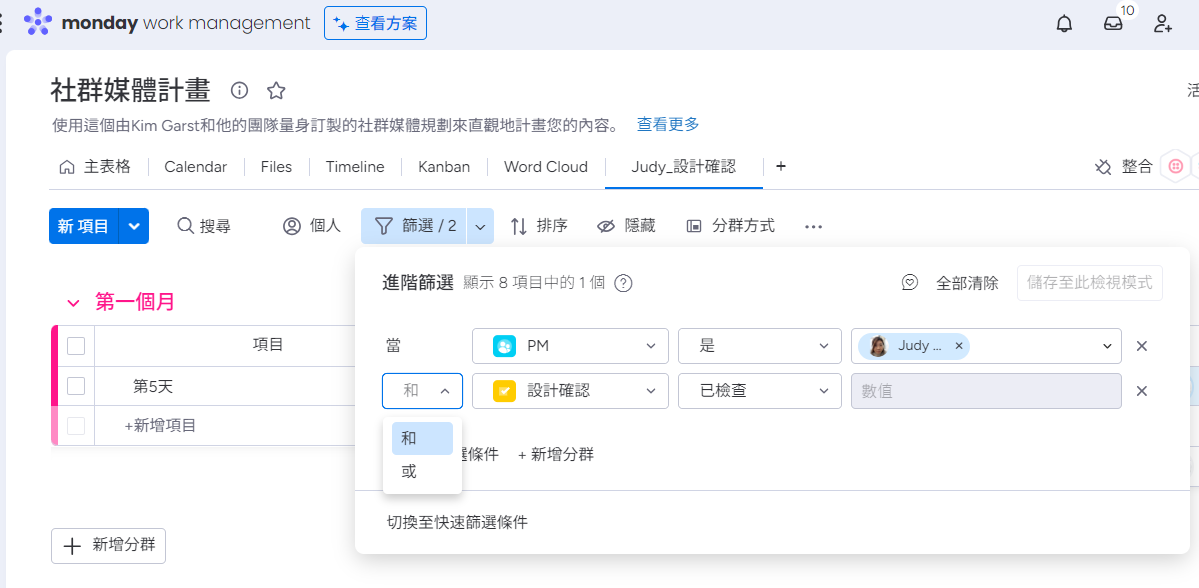
❇️ 所有的篩選結果都可以儲存成檢視模式 ❇️
二、隱藏
隱藏的功能可以搭配篩選同時使用,例如您可以在某一成員專屬的檢視模式中,隱藏與該成員無關的欄位內容。如同進階篩選器,隱藏也同樣是您精煉板子資訊的有效工具之一。
隱藏的使用方式相當直覺:
進入「隱藏」後,將不需要呈現在畫面上的欄位取消勾選,並儲存為檢視模式。
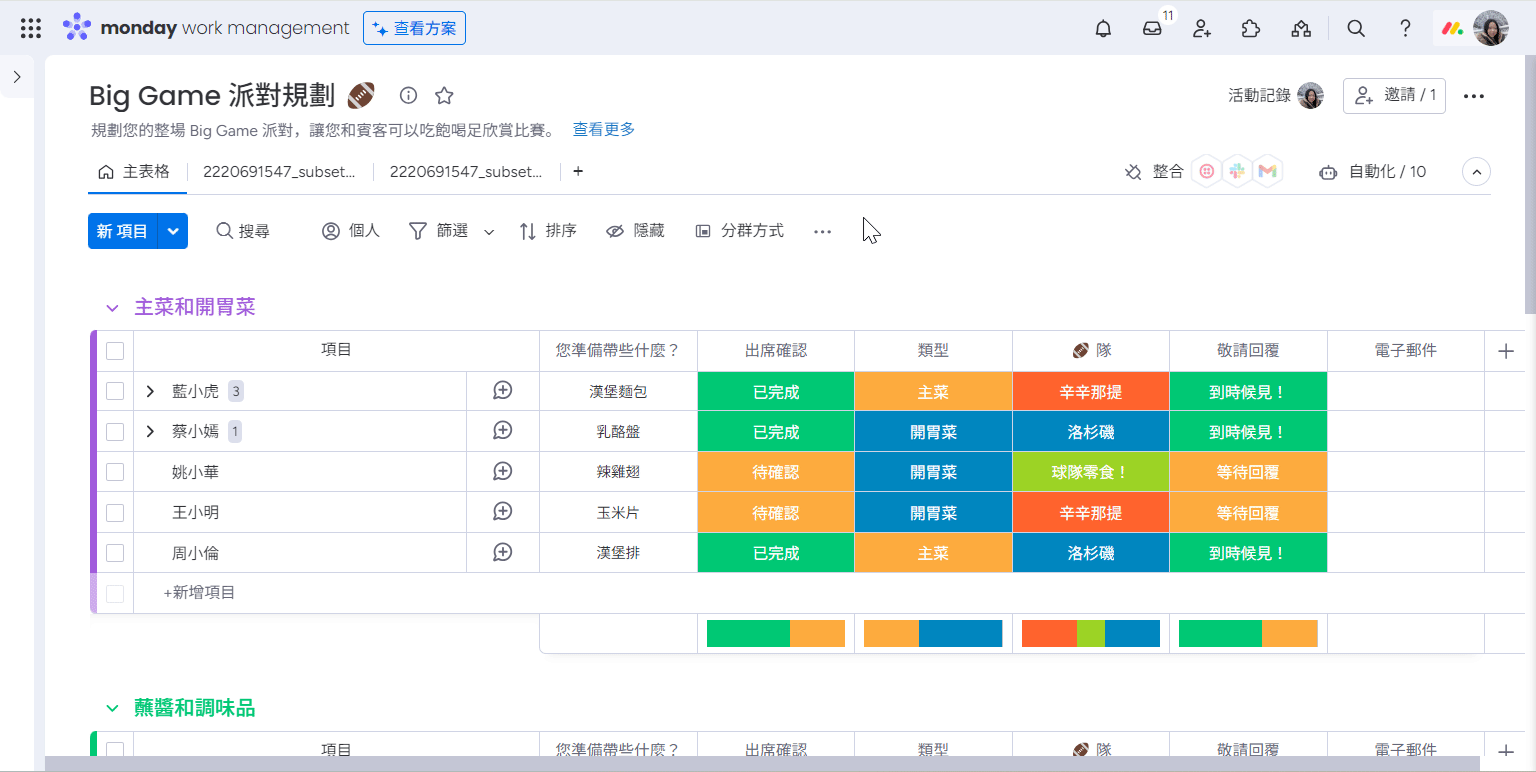
您也可以在已經儲存好的檢視模式中,用隱藏調整板子上的資訊再儲存。